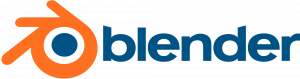
- official blender logo
Blender is a 3D animation suite that is perfect for beginners who want to try 3D modeling. This is a free and open-source software created by Blender Organization, so it means that you don’t need to spend money to purchase a 3D application to try it. Like most applications, to use Blender, you first have to download and install it. Blender is available for the following operating systems:
- Windows 32-bit/64-bit
- macOS 64-bit only
- Linux 32-bit/64-bit
Download and Install Blender for Windows 10
Downloading Blender 3D
Step 1: Navigate to the Blender website.
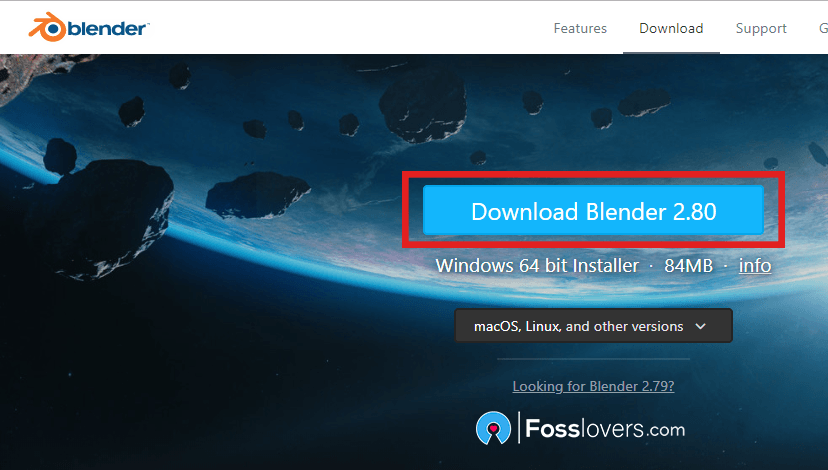
Step 2: You can click on this link to go directly to the Blender download page. Blender is available for the following operating systems, but we will be using Windows in this article.
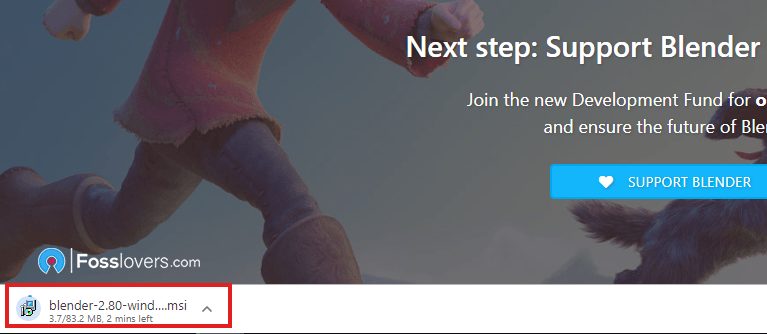
Step 3: Run the installer. It will usually be located in your download folder.
- If you used Google Chrome to download the installer, the download will be located at the bottom of the window’s screen. Click the .exe file to start the Installation Wizard.
- If you used Firefox to download the installer, the download will be located in the toolbar under the arrow icon.
- If you don't want to launch the installer in your browser, you can always locate it in your Downloads folder. Just double-click on it.
Installing Blender 3D
Step 1: Start the installation process.
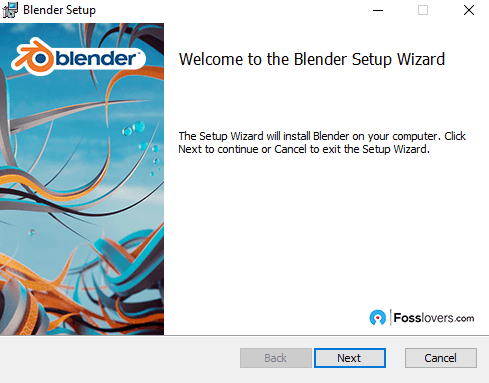
Step 2: Agree to the Terms and Conditions. Click on I Agree on the terms in the License Agreement in the installation wizard.
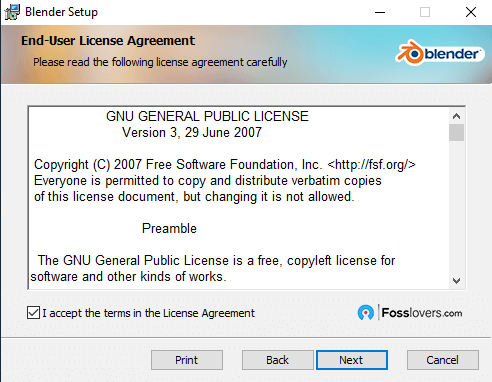
Step 3: Choose a destination folder. The default location is the Program Files folder of Drive C:\ in your computer. You may change the location of the application by clicking Browse. Then click Install.
Your computer will need to have at least 309 MB of empty storage on your hard disk for the installation to be successful.
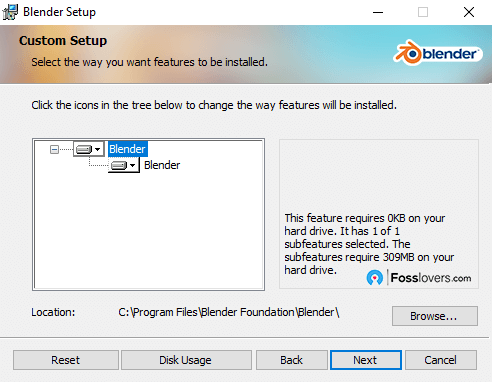
Step 4: Wait for Blender to install.
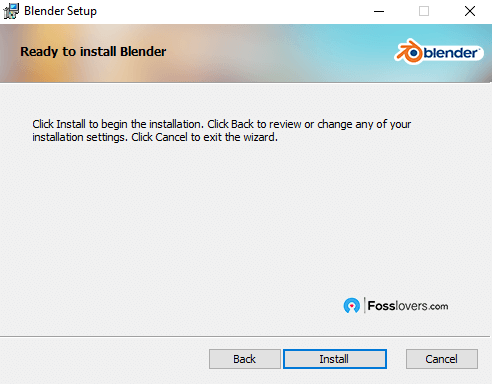
Step 5: Installing Blender.
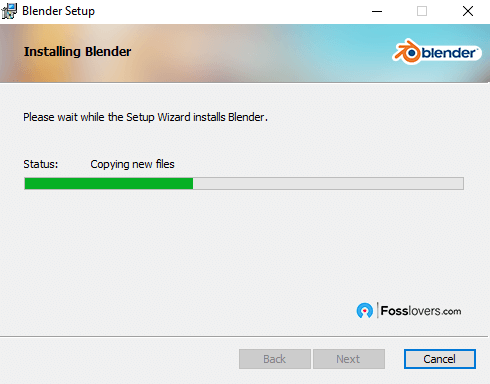
Step 5: Finish the installation. Click Finish when the installation is completed. Blender is now installed on your computer.
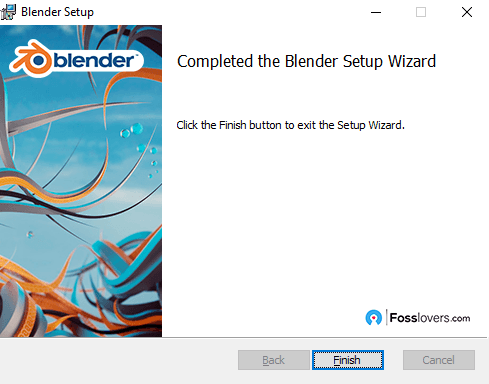
Conclusion
Hurray!! Congratulations, I hope you have downloaded and installed Blender in your Windows 10. If you have any questions, suggestions, feedback please don’t hesitate to write them in the comment box below because it will help us to improve or correct our contents. Thanks, Happy FOSS Computing.
Suggested For You: “How to Install XAMPP Stack on Ubuntu 18.04 LTS”


No comments:
Post a Comment