Install Ubuntu on Chromebook with Crouton
In order to install Ubuntu on a Chromebook, you will first have to download Crouton. Crouton stands for “Chromium OS Universal Chroot Environment” which is a bundle of scripts that allow the easy installation of Linux systems such as Ubuntu, and Debian. We will use Crouton to install Ubuntu on our Chromebook. Follow the steps mentioned below:
1. First, you will have to enable Developer Mode in Chrome OS.
2. Once you have enabled Developer Mode on your Chromebook, download Crouton onto your Chromebook. It will be saved in the “Downloads” directory.
3. On your Chromebook, press “Ctrl + Alt + T” to launch the Crosh Terminal. Here, type “shell“, and hit Enter.
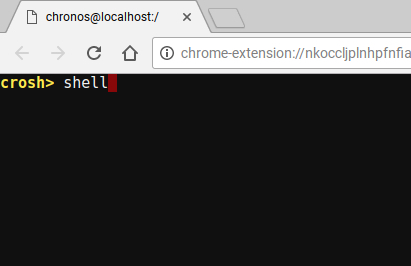
4. You will now get access to a command line, and with the help of this command line, we’ll install Ubuntu on our Chromebook. In the Terminal, type “sudo sh ~/Downloads/crouton -e -t lxde“.
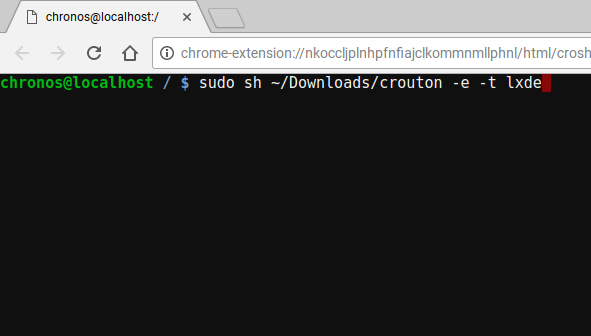
Note: Unfortunately, as of this writing, Ubuntu’s XFCE, and Unity Desktop Environments aren’t working properly on Chromebooks, which is why I would suggest that you use LXDE for the time being.
5. Once that is done, you will have to wait, while Crouton downloads Ubuntu for you, and installs it on your Chromebook. This step usually takes quite some time, so be patient.
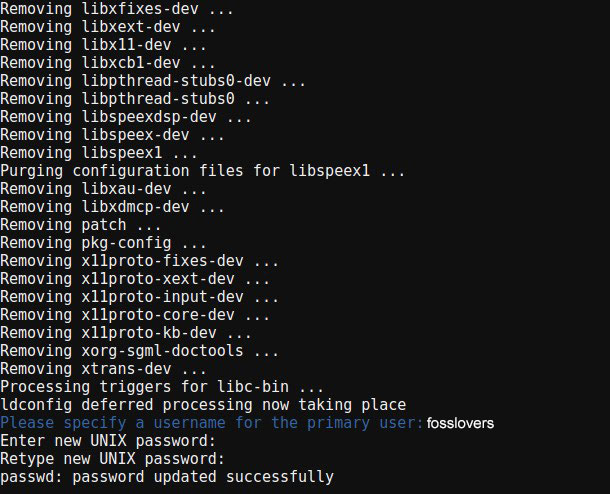
6. When the installation is finished, simply type “sudo startlxde” to start the Linux desktop. You will be asked for the encryption passphrase you created while installing Ubuntu, just key it in, and you’re ready to go.
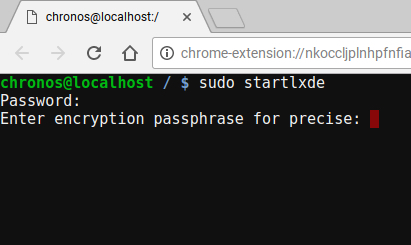
Linux on a Chromebook: Overview

Ubuntu works very well on a Chromebook. However, since the XFCE, and Unity Desktop Environments aren’t working, as yet, you’re stuck with using LXDE – a Desktop Environment not many people like. The only problem I noticed with LXDE, is the fact that if you own a touch-enabled Chromebook, like the Asus Chromebook Flip, the touch doesn’t work very predictably in LXDE, and the UI is a tad too small. However, at least the latter can be fixed by adjusting the screen resolution for Linux.
Overall, though, the experience is very smooth, and everything works as one would expect. So, if you’re wondering if it’s worth the effort, it kind of is.
Switch Back to Chrome OS from Linux
If you want to get back to Chrome OS from Ubuntu, you can simply log out of Ubuntu in the normal way, and you’ll immediately be taken back to Chrome OS.
You can restart Linux, by opening a terminal (Ctrl + Alt + T), and typing “sudo startlxde“.
You should be able to switch between Linux, and Chrome OS, on the fly, by using Ctrl + Alt + Shift + Forward, and Ctrl + Alt + Shift + Back (on ARM Chromebooks), and Ctrl + Alt + Forward, and Ctrl + Alt + Back, followed by Ctrl + Alt + Refresh (on Intel Chromebooks), but unfortunately, that didn’t work for me on LXDE on my Asus Chromebook Flip.
Conclusion
Hurray!! ? ? Congratulations, I hope you have learned the method on How to install Linux on Chromebook. So, Enjoy your ubuntu on Chromebook. If you have any questions, suggestions, feedback please don’t hesitate to write them in the comment box below because it will help us to improve or correct our contents. Thanks, Happy FOSS Computing. ?
Read More: “3 Ways to make your Chromebook More Secure”


No comments:
Post a Comment