XAMPP = Cross Platform + Apache + MariaDB + PHP + Perl |
If you’re a person trying to get into blogging, XAMPP will save you time and frustration having to manually install and configure Apache, MySQL, PHP, and Perl on your computer to create a test environment. In this guide, you’ll learn the step-by-step instructions to install XAMPP on your computer running Windows 10.
How to install XAMPP on Windows 10
Step 1:
Download XAMPP from Official Website.
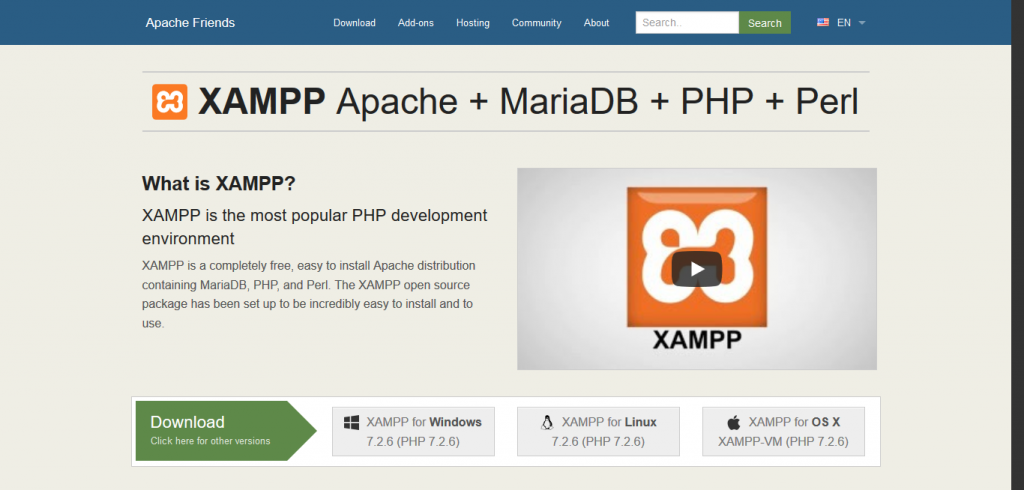
Step 2:
Click XAMPP for Windows. It's a grey button near the bottom of the page. Depending on your browser, you may first have to select a save location or verify the download.
Step 3:
Double-click the downloaded file. This file should be named something like xampp-win32-7.2.4-0-VC15-installer, and you'll find it in the default downloads location (e.g., the "Downloads" folder or the desktop).
Step 4:
Click Yes when prompted. This will open the XAMPP setup window. You may have to click OK on a warning if you have User Account Control (UAC) activated on your computer.
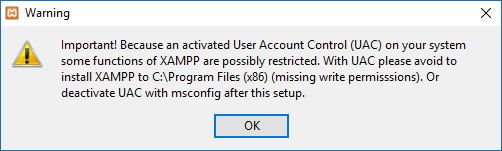
Step 5:
Click Next. It's at the bottom of the setup window.
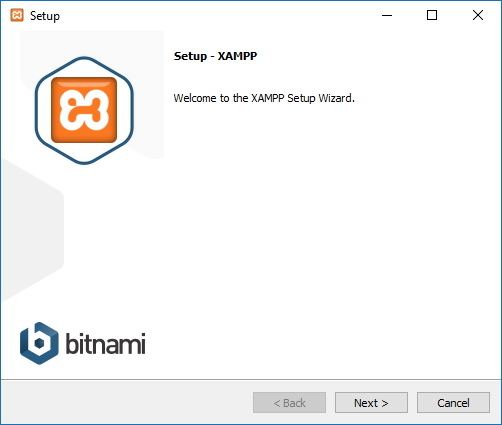
Step 6:
Select aspects of XAMPP to install. Review the list of XAMPP attributes on the left side of the window; if you see an attribute that you don't want to install as part of XAMPP, uncheck its box. By default, all attributes are included in your XAMPP installation.
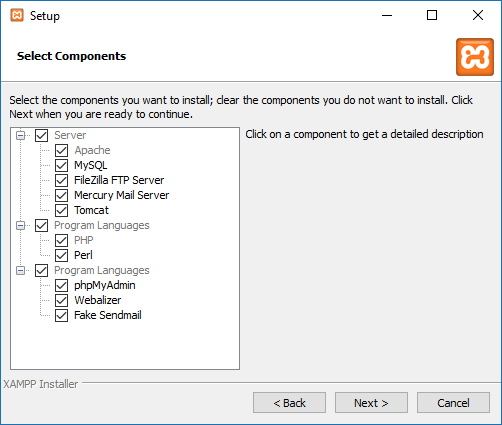
Step 7:
Click Next. Uncheck the Learn more about Bitnami for XAMPP and click Next.
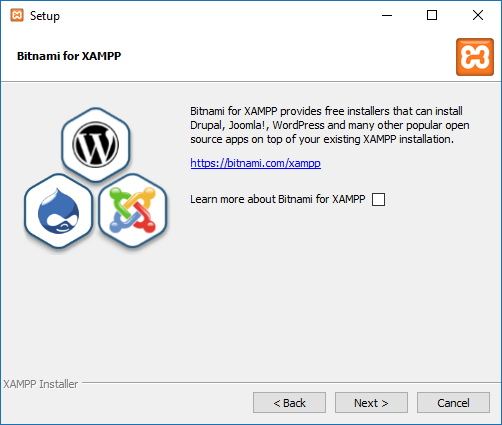
Step 8:
Select an installation location. Click the folder-shaped icon to the right of the current installation destination, then click a folder on your computer. If you have the UAC activated on your computer, avoid installing XAMPP in your hard drive's folder (e.g., OS (C:)). You can select a folder (e.g., Desktop) and then click Make New Folder to create a new folder and select it as the installation destination.
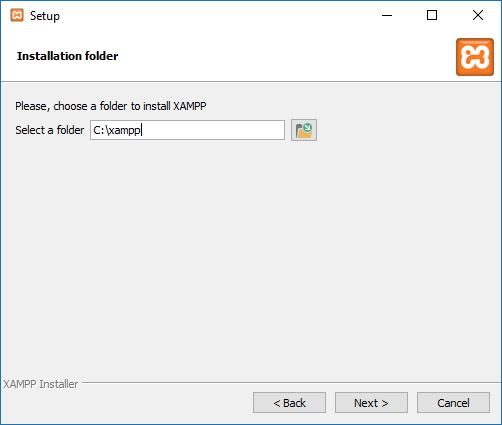
Step 9:
During the installation, Windows will prompt you to allow certain services to communicate through the firewall. Click Allow access through the firewall for private.
Step 10:
Click Finish to complete the installation and to start using XAMPP Control Panel.
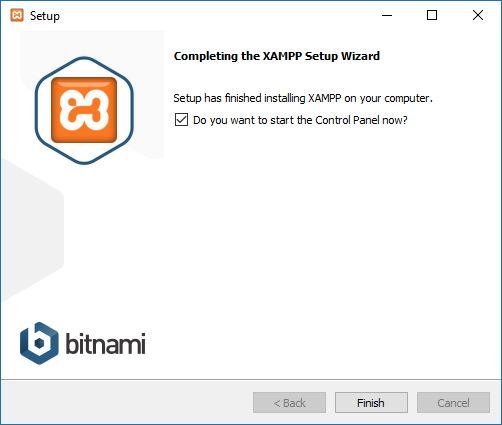
Step 11:
Choose your language (English or German), and click Save to complete and open XAMPP Control Panel.
Conclusion
This is how we install XAMPP in Windows 10. If you have followed all the way to here then XAMPP must be successfully installed in your Windows. If you have any questions, suggestions, feedback please write them in the comment box below so that we can improve or update our contents. Thank you! Enjoy ?


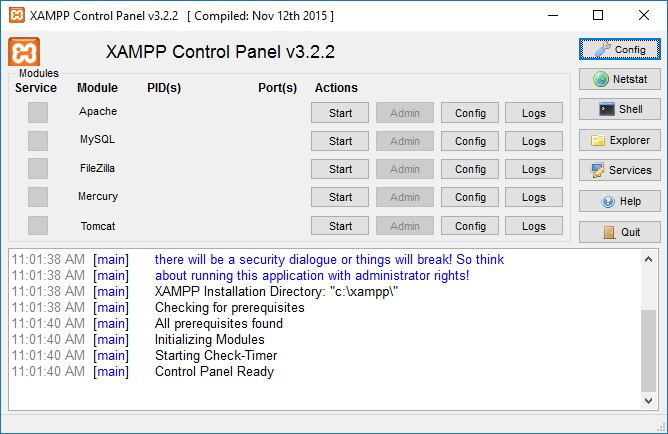
No comments:
Post a Comment