Hi, Are you wandering and searching for the Kali Linux? Yes, you are at the right place and righ time. I am here writing on Kali Linux for you. Stick around with me and you will know all the important things that you should after the installation of the Kali Linux.
In this article, I'm going to introduce some of the important things to do after installing Kali Linux. After installing Kali Linux, You must have to install something to get better performance.
Kali Linux, by default, probably doesn't have everything you need to get you through day-to-day penetration testing with ease. With a few tips, tricks, and applications, we can quickly get started using Kali like a professional white hat.
Most Linux distributions are highly customizable. This makes personalizing your penetration testing distribution a bit daunting. With just a few commands, we can automate tasks, install our favorite software, create additional user accounts, properly configure anonymity software, and optimize our interactions with terminals. There are just a few things we can do to improve our interactions with the operating system.
What is Kali Linux?
Kali Linux is a Debian-based Linux distribution which using for advanced Penetration Testing and Security Auditing. It comes with several hundred tools aimed at various information security tasks, such as Penetration Testing, Forensics, and Reverse Engineering. It is an upgraded version of BackTrack Linux.
1. Change the Default Repository
The most important thing is to change the Default Repository after installing Kali Linux 2.0, which will help users to update & upgrade their system (Daily & Security Updates). This Repository looks like this-
nano /etc/apt/source.list.d/filename..

To change these settings, run this command-
# leafpad /etc/apt/sources.list

You can also go to- http://docs.kali.org/general-use/kali-linux-sources-list-repositories to get the proper source.list Repository.
2. Update, Upgrade and Distribution Upgrade
You can update your system using this command-
# apt-get update

After complete this, you can run the next command to upgrade your system-
# apt-get upgrade
Now, you can run this command to Upgrade your Linux Distribution-
# apt-get dist-upgrade

You can also run all of those 3 commands at the same time using this single command-
# apt-get update && apt-get upgrade && apt-get dist-upgrade
3. Enable System Sound
To enable sound in your Kali, you first need to install the required components using this command-
# apt-get install alsa-utils -y
After complete that, you need to enable the sound from your setting-
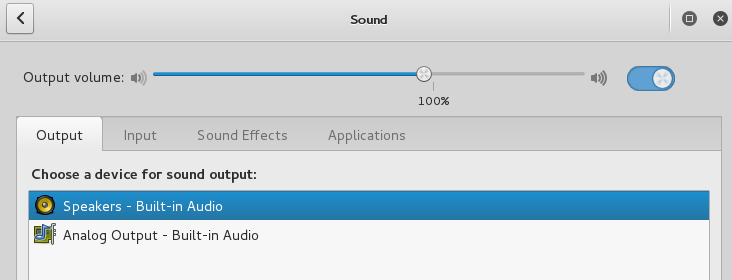
4. Install Chromium Browser
These days, the Browser is important for every computer user. In Kali Linux, Chromium is not come by default. But you can install Chromium on your Kali Linux.
To Install Chromium, You need to run this command-
# apt-get install chromium
Read More: Best Free Security Extensions For Google Chrome
5. Install Flash
Nowadays, Every system needs Flash Player to perform many jobs, like playing video on YouTube, Online Games, etc.
To Install Flash Player, You need to run this command-
# apt-get install flashplugin-nonfree
After completed, You need to type this command to update Flash and Install-
# update -flashplugin-nonfree --install
6. Add a Standard User
Whenever you installed Kali in your system, it comes with root user by default. But sometimes we need to access other third-party software, which is not accessible in root user, that's why you need to add a second user (Standard User).
To Create a Standard User, You need to run this command-
# useradd -m username
After Create the user, You need to set a password for this user-
# passwd username
7. Install HTOP
HTOP command will help you to see the running process and memory used, and many more. You can use top command, but HTOP is more useful than top.
To Install HTOP, You need to run this command-
# apt-get install htop
To run this command in your Terminal, Type htop-
# htop
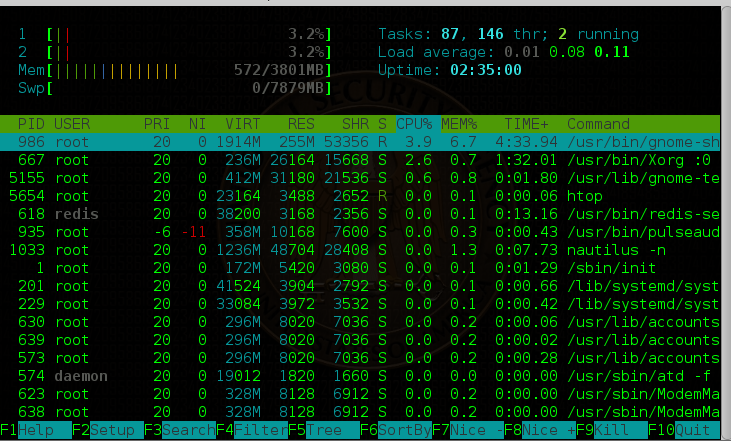
8. Install Tor Browser
Tor is a browser like Chrome, Operamini. Tor is a very powerful web browser known for anonymity. It makes more difficult for Internet activity to be traced back to the user: You can browse any sites with this browser.
To Install Tor, You need to run this command-
# apt-get install tor
After Installed, You have to enable Tor service in your system.
To Enable the service, you need to run this command-
# service tor start
Read More: Install Tor on Ubuntu 18.04 LTS
9. Install Synaptic Package Manager
Synaptic is a graphical package management tool based on GTK and APT. Synaptic enables you to install, upgrade and remove software packages in a user-friendly way/Graphical Way (GUI).
To Install Synaptic, You need to run this command-
# apt-get install synaptic
10. Install Gedit
Gedit is the most popular and User-Friendly Text Editor for Linux Operating System. You can edit any text file using this editor.
To Install Gedit, You need to run this command-
# apt-get install gedit
11. Install Wine
Wine is open-source software, which helps to run Windows Software in your Linux System. You can also install PlayOnLinux in your Linux System to run Windows software as well.
To Install Wine, You need to run this command-
# apt-get install wine
12. Install Tree
Tree lists are the contents of directories in a tree-like format.
To Install Tree, You need to run this command-
# apt-get install tree
You can also type 'apt-get install tree -y
13. Install Cheese
Cheese is a popular software, which helps you to access your webcam with many effects.
To Install Cheese, You need to run this command-
# apt-get install cheese
14. Install VirtualBox
VirtualBox is a GUI based software, where you can run any os (windows, Linux, even mac) inside your host machine.
To Install VirtualBox, You need to run this command-
# apt-get install virtualbox
Read More: How to Install Kali Linux on VirtualBox
15. Install Notepad++
Notepad++ is a free source code editor and Notepad replacement that supports several languages. Running in the MS Windows environment. Notepad++ is written in C++.
To Install Notepad++, You need to run this command-
# apt-get install notepad++
Conclusion
Hurray!! Congratulations, I hope you have learned the important things to do after installing Kali Linux.
If you have any questions, suggestions, feedback please don’t hesitate to write them in the comment box below because it will help us to improve or correct our contents. Thanks, Happy FOSS Computing.



No comments:
Post a Comment